In today's post, I'm going to show you exactly how to fix Kernel Security Check Failure.
In fact:
These are the same strategies I used to fix my Kernel issue.
Let's dive right in.
In today's post, I'm going to show you exactly how to fix Kernel Security Check Failure.
In fact:
These are the same strategies I used to fix my Kernel issue.
Let's dive right in.
Share this article:
Share this article:
A Blue Screen error is scary and so when you bump into the Kernel Security Check Failure BSOD error on Windows 10, needless to say, you are concerned. If you come across a BSOD error, you will see a blue screen with an error code – 0x000000139 based on the error.
This means that a certain file has failed the compatibility or integrity check or detects any anomalies in the critical data structure. While the error usually shows up due to outdated drivers and corrupted system files, and also if you are using an outdated Windows version, there are a few other reasons why you may encounter this dreaded error.
Fortunately, the Windows Kernel security check failure stop code is among the common computer errors and can be fixed easily using a few troubleshooting methods.
There could be different reasons why you may encounter the Kernel Security Check Failure error on the Windows operating system:
Now that we know the reasons, let’s check out the fixes.
Before you proceed with the below fixes, you must try a few basic troubleshooting solutions below to fix the blue screen error, such as
However, make sure you create a backup of the crucial data or files to recover any data which may be lost as you try the kernel security check failure fixes at ease.
Memory issues can cause a blue screen if the stop code security tests fail. The built-in Windows memory diagnostics tool can help in detecting memory issues. Let’s see how to use the Memory Diagnostic tool on Windows 10:
Step 1. Press the Win + R shortcut key combination to launch the Run command.
Step 2. Type mdsched.exe in the search field and press the Enter key to open the memory diagnostic tool.
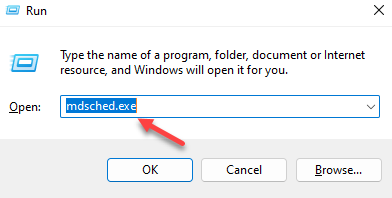
Step 3. This will open the Windows Memory Diagnostic prompt. Here, choose from the options select Restart now and check for problems (recommended) or Check for problems the next time I start my computer.
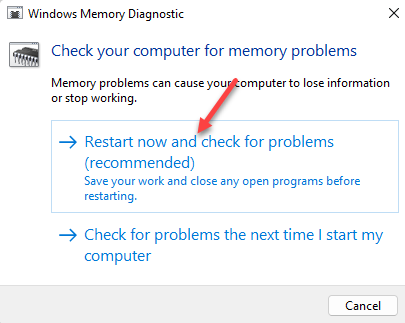
Step 4. As your PC restarts, Windows will start checking your RAM automatically for memory problems and generate the results. It will indicate the possible reasons why you see the kernel security check failure error. Once you are done checking the memory problems, restart your PC normally and check if the kernel security check issue still persists.
A corrupt hard disk can lead to the kernel security check stopcode due to hard disk errors. To try and fix this issue, select Command Prompt and run the CHKDSK utility. Here’s how:
Step 1. Press the Win + R keys at the same time on your keyboard and the Run command opens.
Step 2. In the Run command window, type cmd in the search field. At the same time, press the Ctrl + Shift + Enter hotkey.
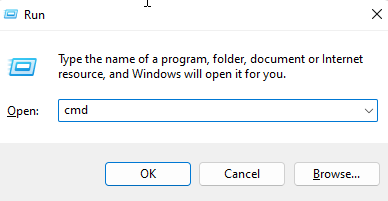
This will open the window in admin mode.
Step 3. Now run the below command (replace the C: drive with the drive you want to scan) and hit Enter:
CHKDSK C: /f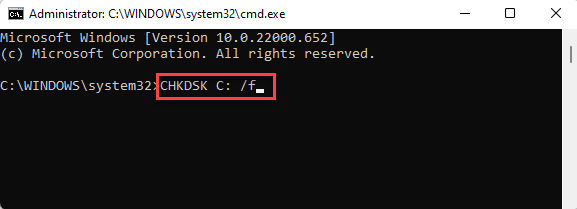
Now, wait for the scan to detect any errors in the drive’s file system. If found, it will fix the errors automatically. Alternatively, you can run a third-party hard drive tool to repair the hard drive errors.
There could be certain programs that may be interfering with the system and causing the error. In this case, boot your Windows PC into safe mode and then check for the interfering apps or software and remove them accordingly:
Step 1. Press the Windows key + R together on the keyboard to open the Run command.
Step 2. In the Run command search bar, type msconfig and press OK.
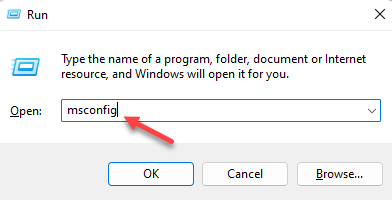
Step 3. This will open the System Configuration window. Here, select the Boot tab and check the box next to Safe boot. Press Apply and OK to confirm.
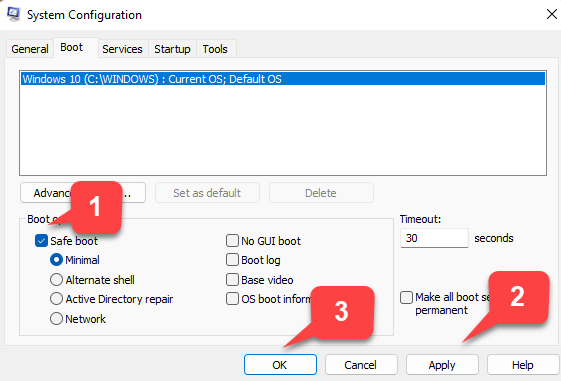
Step 4. Next, restart your PC to enter into Safe Mode. Now that you are in safe mode, check for the programs that may be causing the kernel security check failure error.
However, if you are unable to boot your PC into the desktop, try to hard boot your PC. Here’s how:
Step 1. Hold down the Power button till your PC shuts down completely.
Step 2. Now, press the Power button again to reboot your PC.
Step 3. Keep repeating Step 2 till you see the PC manufacturer’s logo. You will be redirected to the Windows Recovery Environment.
Step 4. Here, on the Choose an option screen, click on Troubleshoot.
Step 5. Next, click on Advanced options.
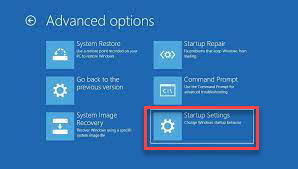
Step 6. On the next screen, select Startup Settings.
Step 7. Now, select Restart.
Step 8. As your PC restarts, from the list select the appropriate option and press the F4, F5, F6 to try 4, 5, 6 keys on your keyboard to boot your PC into the desktop.
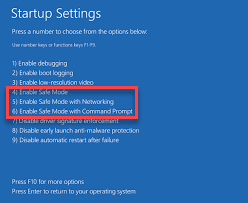
Sometimes, the blue screen problem with the security check error is due to incompatible, outdated, or corrupted device drivers. In such a case, you can either use a third-party driver verifier manager to automatically detect all the drivers and update or reinstall the drivers, or you do it manually. Let’s check how:
Step 1. Press Windows + R keys on your keyboard to open the Run command window.
Step 2. In the search window, type devmgmt.msc and hit Enter to open Device Manager.
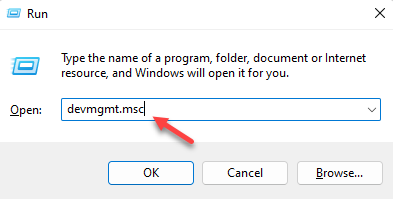
Step 3. In the Device Manager, check each driver. If you see a yellow exclamation mark next to the device drivers, it means it needs to be updated.
Step 4. Right-click on the driver that needs to be updated and select Update driver.
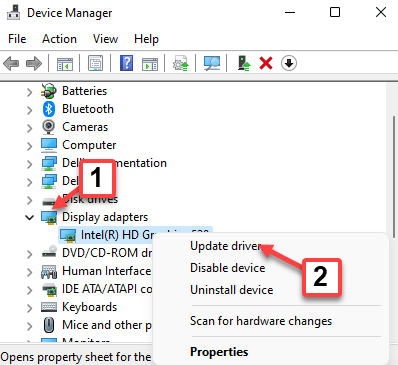
Step 5. In the Update Drivers pop-up window, select Search for drivers automatically.
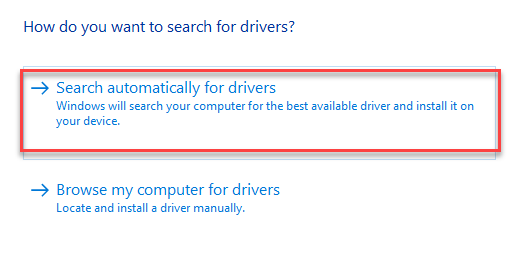
Step 6. Windows will now start looking for the latest version of the drivers. If available, it will finish installing them automatically. Now, close the Device Manager window, reboot your PC and check if the kernel security check failure BSOD error is gone.
Step 1. Open Device manager as shown above and expand the driver section that may be causing the issue.
Step 2. Right-click on the problem device and select Uninstall device.
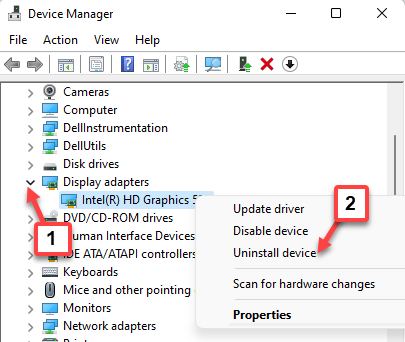
Step 3. You will now see a popup window – Uninstall Device. Hit Uninstall again to confirm.
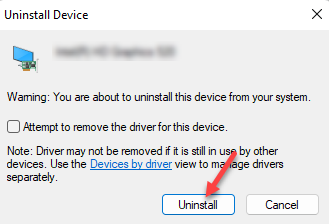
Once the device is uninstalled, restart your PC for the driver to be installed automatically and the kernel security check failure issue should be fixed.
You may often come across the kernel security check BSOD issue due to missing or corrupt system files. This can be usually fixed by running the system file checker tool in the Command Prompt to check for and fix corrupted files. Follow the instructions below:
Step 1. Go to Start and type Command Prompt in the search bar.
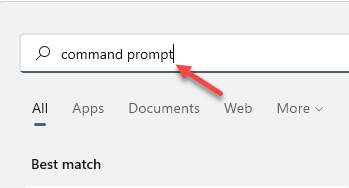
Step 2. To open Command Prompt with admin rights, right-click and select Run as administrator.
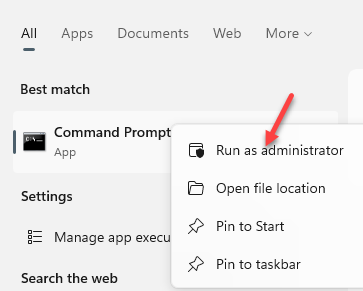
Step 3. Run the below command in the Command Prompt window and hit Enter:
sfc / scannow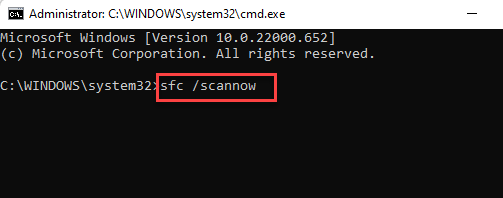
Step 4. Now, wait for the system file check scan to check the file system, as it takes a while to look for the error and then repair corrupted system files automatically.
Step 5. After the scan, if the results show the error message – windows resource protection found corrupt files but was unable to fix some of them, then run the DISM command as below;
DISM /Online/Cleanup-Image/ RestoreHealthWait for the scan to get over. It will check the file system and repair the Windows system image automatically.
Once the process is over, close the command prompt and restart your PC. This should help you remove the kernel error message.
If there’s a pending update, it could be possible that’s causing the BSOD issue with the kernel security check failure error. Therefore, make sure that you install any pending updates for the system to function normally. Let’s see how:
Step 1. Press the Windows key + I simultaneously to open Windows Settings.
Step 2. Click on Windows Update on the left side of the pane.
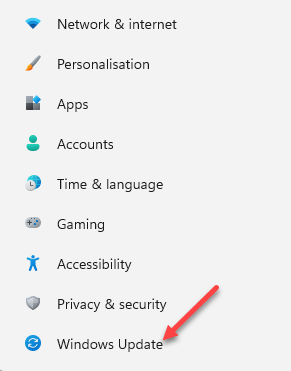
Step 3. On the next screen, on the right side, click on Check for updates.
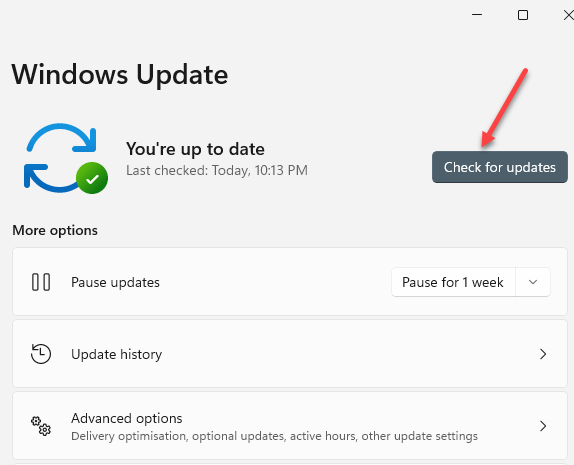
Step 4. Windows will start looking for any available updates.
Step 5. Once you see the results, click on Download & Install to download and install the update.
Step 6. Once done, click on Restart now, and Windows will reboot to finish the installation.
Now, check if you still encounter the kernel security check failure issue.
If you are using a 3rd party antivirus software along with the built-in Microsoft antivirus to check for virus infections, you can try deactivating or updating the Windows Security app to check if this helps fix the kernel security check issue. Follow the below steps:
Step 1. Go to the taskbar, expand the system tray and click on the Windows Security icon to open the app.
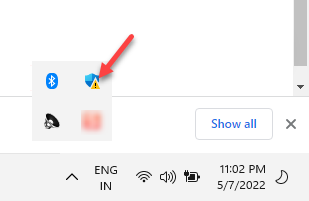
Step 2. In the app, on the right side, click on Virus & threat protection.
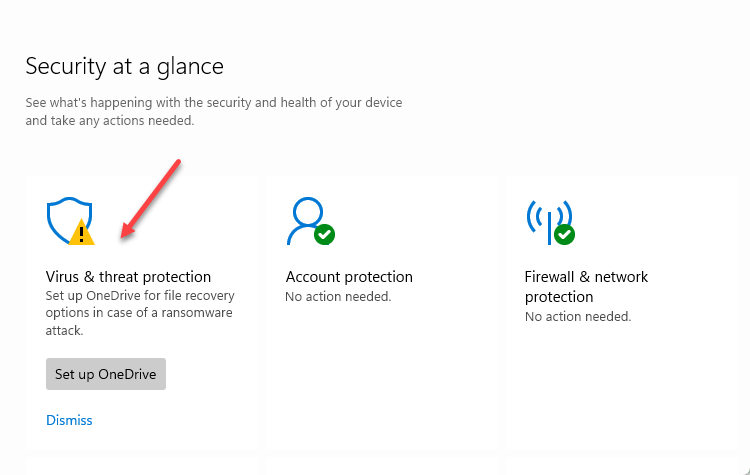
Step 3. Next, scroll down and under Virus & threat protection settings, click on Manage settings.
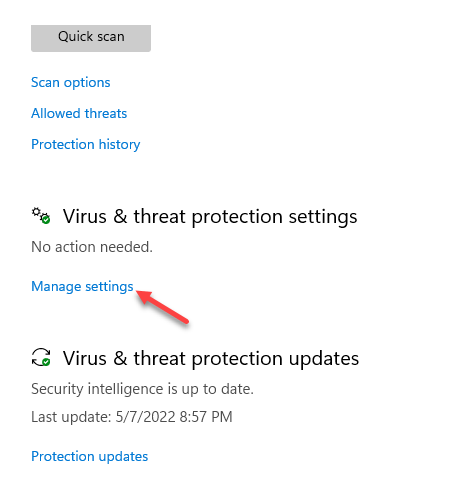
Step 4. On the next screen on the right side, go to Real-time protection and turn it off.
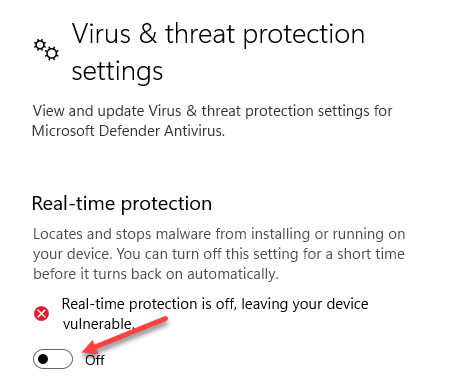
Now, exit the app and check if the kernel security check failure error is fixed.
Step 1. Open the Microsoft Defender app as shown above and click on Virus & threat protection on the right.
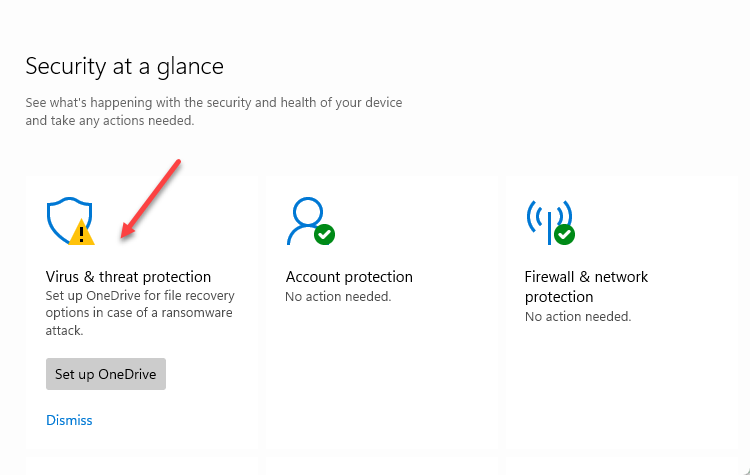
Step 2. On the Virus & threat protection screen, go to Virus & threat protection updates and click on Protection updates.
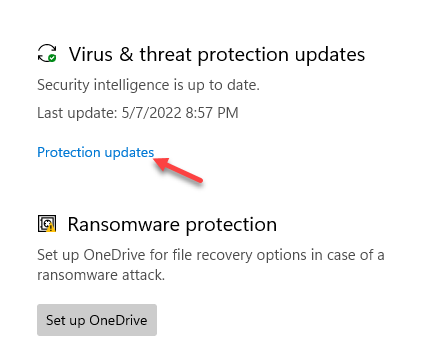
Step 3. Next, under Security intelligence, click on Check for updates.
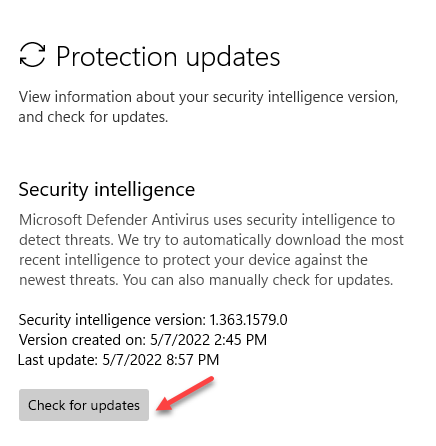
If any updates are available, it will automatically install the update. Alternatively, you can keep the Microsoft Defender active and update or uninstall the 3rd party antivirus. Simply visit their website and follow the on-screen instructions to update or uninstall the antivirus software.
This failure issue might also occur due to a program that you recently installed. There may be a conflict between the program and the system, and hence, uninstalling the program may help you get rid of the blue screen error code. Here’s how:
Step 1. Go to the Start button, right-click on it and select Run to launch the Run command.
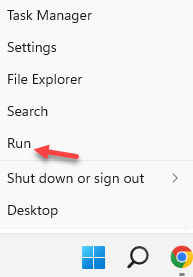
Step 2. In the Run command search box, type appwiz.cpl and press OK.
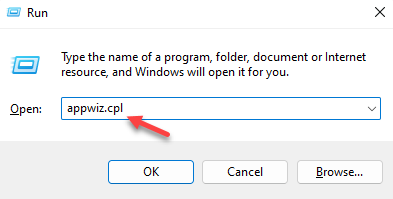
Step 3. You will now see the Uninstall or change a program window.
Here, look for the problem program from the list, right-click and select Uninstall.
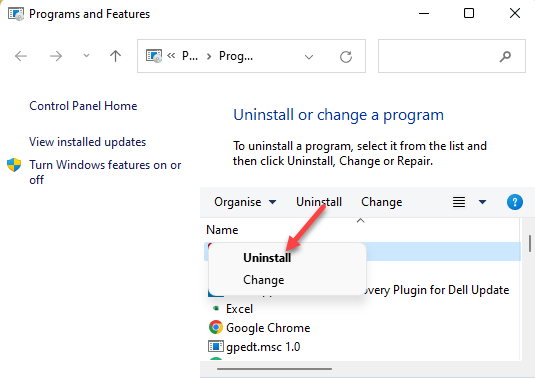
Once the program is uninstalled, reboot your PC to check if the kernel security check failure BSOD error is resolved.
If you followed Solution 3 and you boot your PC into Safe Mode with Networking (with an internet connection), and you still see the BSOD screen with a check failure message, you must create the Windows 10 bootable USB drive. Simply follow the on-screen instructions on Microsoft’s official website to create the bootable USB drive. Now, create a backup of all your files using another USB drive. Follow the below steps to create a backup:
Step 1. Go to Start and type Control panel in the Windows search box.
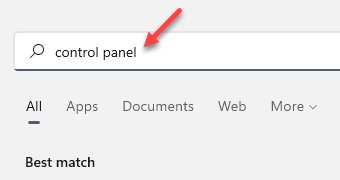
Step 2. Click on the result under Best match.
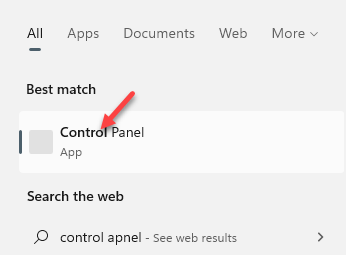
Step 3. Next, go to View by on the upper right and select Categories from the drop-down next to it.
In the list, under System and Security, click on Backup and Restore (Windows 7).
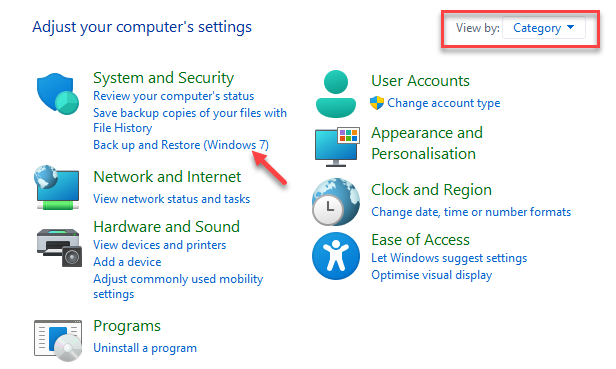
Step 4. Next, on the left side, click on Create a system image.
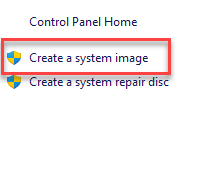
Step 5. In the new window – Create a system image, select the mounted USB drive from On a hard disk drop-down, and press Next.
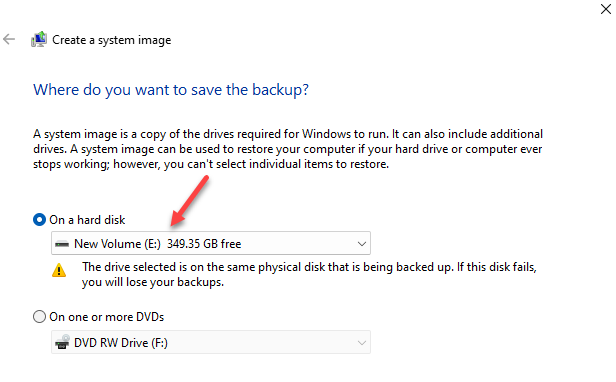
Step 6. Next, click on Start backup and wait till the backup is completed.
Now, you should be able to boot your PC without seeing the kernel security check failure message.
Sometimes, an update that you just installed might be the cause of the kernel security check failure. In this scenario, you may Uninstall the most recent upgrade to resolve the problem. Here’s how to do it:
Step 1. Right-click on the Start button and select Run.
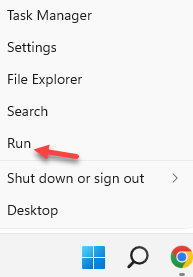
Step 2. This will open the Run command window.
Type appwiz.cpl and press OK to open the Uninstall or change a program window.
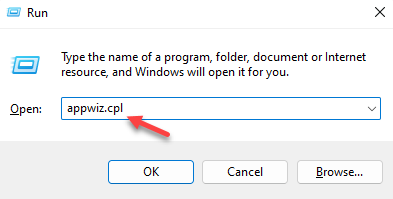
Step 3. On the left side of the pane, click on View installed updates.
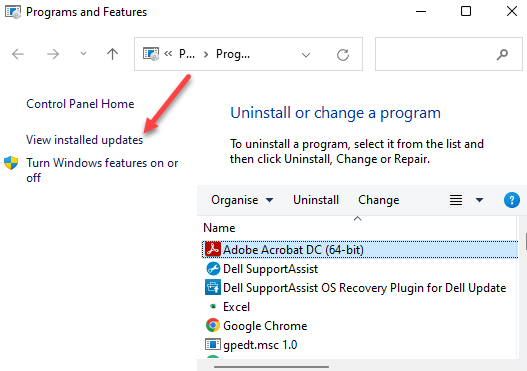
Step 4: Now, navigate to the right, select the last update from the list and select Uninstall.
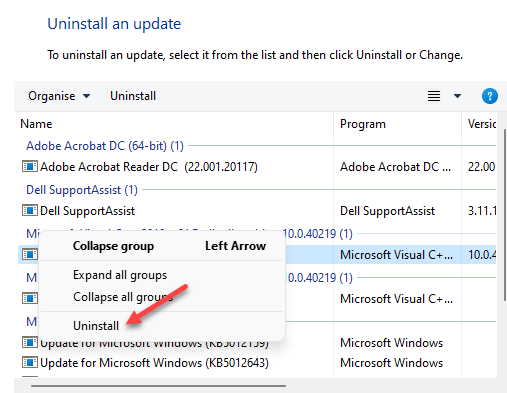
Once the uninstallation process is over, restart your PC and check if the kernel security check failure problem is solved.
However, if none of the above methods work, you may need to reset your PC back to factory settings. Make sure you have a backup of your most important data files. Here’s how:
Step 1. Go to the Windows icon (Start), right-click and select Settings to open Windows Settings.
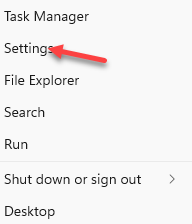
Step 2. Click on System on the left side of the pane.
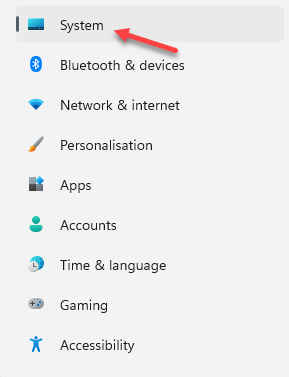
Step 3. On the right side, scroll down and select Recovery.
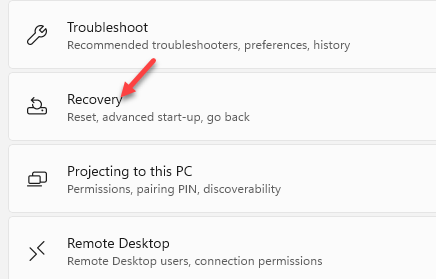
Step 4. Now, go to the right side and go to Reset this PC.
Click on the Reset PC button.
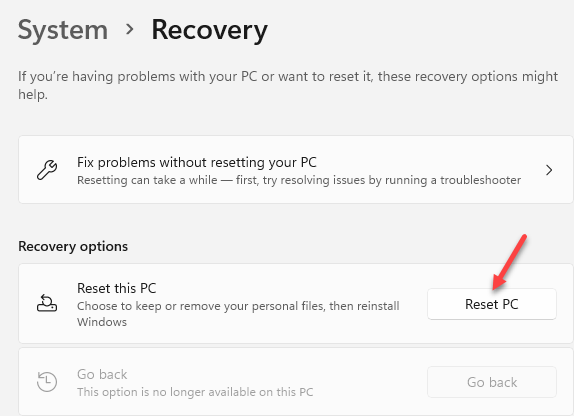
Now, wait till this is over. Windows 10 will automatically reboot and the kernel security check error should not show up anymore.
However, if you still encounter the error and you can try performing a clean install using the Windows 10 bootable media.
Some of the questions Windows users usually ask when they bump into the kernel security check failure BSOD error:
So, yeah that was all about kernel security check failures: my to-go guide. Which strategy did you like most? When was the last time you faced this issue? Share your experience in the comments below now.
Latest Posts..

Introduction Artificial Intelligence (AI) has transcended the realm of science fiction to become an integral part of our daily lives. From the moment we wake up to the time we go to bed, AI subtly influences and enhances various aspects of our existence. This blog seeks to unravel the impact of AI in our day-to-day […]

Introduction In a world dominated by technological advancements, the terms “Artificial Intelligence” and “Machine Learning” have emerged as the forefront of innovation, promising transformative changes across industries. This comprehensive guide invites you on a human-friendly exploration of these intelligent technologies, aiming to demystify their intricacies and reveal the profound impact they hold. As we unravel […]

Introduction Artificial intelligence refers to the development of computer systems that can perform tasks that typically require human intelligence. From virtual assistants to complex data analysis, AI has proven to be a transformative force across various industries. The examples provided, such as virtual assistants and complex data analysis, offer a glimpse into the multifaceted applications […]

Introduction In the ever-evolving landscape of technology, Artificial Intelligence (AI) has emerged as a game-changer. This blog will delve deep into the world of AI tools, exploring their advantages, disadvantages, and their impact across various industries. Whether you’re a tech enthusiast, a business professional, or just curious about the future, this comprehensive guide is designed […]

Introduction to Artificial Intelligence Tools Artificial intelligence tools have emerged as a driving force behind technological advancements, revolutionizing various industries. From computer science to environmental monitoring, media, and healthcare, Artificial intelligence tools have become indispensable. This blog aims to provide a deep and informative exploration of AI tools, shedding light on their historical contributions, applications […]

Introduction In the 21st century, the term “Artificial Intelligence” has transcended its science fiction origins to become an integral part of our daily lives. Artificial intelligence, or AI, refers to the development of computer systems that can perform tasks that typically require human intelligence. As we delve into the intricacies of Artificial Intelligence, it’s essential […]

Introduction: Welcome to the enchanting realm of Artificial Intelligence (AI), where the intersection of human intelligence and cutting-edge technology sparks innovation. In this comprehensive blog, we will delve into the nuances of Artificial Intelligence, covering its definition, functioning, real-world applications, and the human touch that makes it a transformative force. In the enchanting realm of […]
How to Change Your PSN ID: A Proven Guide(2023)
Master Gaming Lingo: 61 Common Video Gaming Words and Terms to Know
What is a Gaming Monitor?—The Only Guide You Need in 2022!
Introducing: In ceiling Speakers System—What to Buy and How to Choose [11 Stategies]
Best DDR4 RAM for Gaming PCs in 2021
17+ MUST KNOW Facts About How to Unquarantine Files in Avast
Deconstructing Different Genres of Games for Pro-Level Gameplay :The Definitive Guide
7 Easy Fixes For ‘Ethernet Doesn’t Have A Valid IP Configuration’?