In this blog post, we will teach you how to make a file. This is an essential skill that everyone should know how to do. There are many different ways to create a file, but we will outline the easiest and most common methods. We will also discuss some of the benefits of creating files. So, without further ado, let's get started!
Introducing : How to Make a File in Windows in Less Than 60 Secs
Share this article:
Share this article:
Creating a file is a very simple process that can be done in a number of different ways. The most common method is to use a text editor such as Microsoft Word or Notepad. Simply open the program and type out the content you want in your file. Once you are finished, save the document and give it a name.
What is a file and how do you make one
A file is a unit of data storage that typically consists of a sequence of related computer instructions or data. New Files are often created by programs for use by other programs, but they can also be created by users. For example, a user might create a file containing a list of contacts or a list of tasks to be completed. To create a file, the user typically uses a text editor or word processor.

Files are usually stored on a computer’s hard drive, but they can also be stored on other storage devices, such as USB drives or memory cards, or even on the cloud. Once the file is saved, it can be opened and edited as needed.
Organizing Folder structure
Maintaining an organized folder structure is important for keeping your files organized and easy to find. There are a few different ways to do this, but the most important thing is to be consistent.
One way to organize your folders is by using a naming convention. This means using a consistent naming scheme for all of your files and folders. For example, you might use all lowercase letters for your folder name, or you might use initials followed by the date.
Another way to organize your folders is by using subfolders. This means creating folders within folders in order to keep related files together. For example, you might have a folder for all of your photos, and within that folder, you might have subfolders for each year. Whatever method you choose, the important thing is to be consistent.
That way it would be easier to locate the desired folder or file when you need it. Create folders on the Desktop by right-clicking your mouse and then choosing New > Folder.
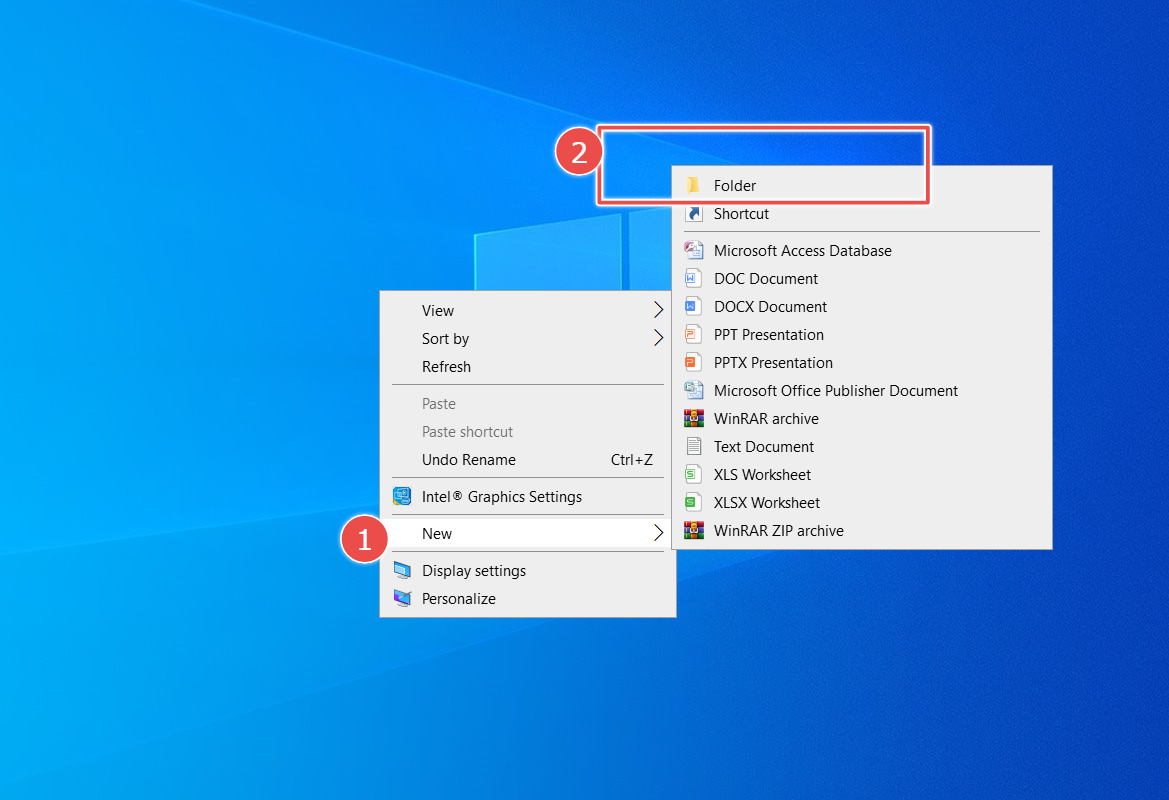
Create a file in windows
In Windows, you can create a new file in a few different ways. One way is to open the File Explorer window (in older Win versions it was called Windows Explorer), choose the location and then tap on “Home”. Now click on the “New Item” button on the toolbar. This will list out all available file formats from where you can now open a new blank document that you can save to your computer.
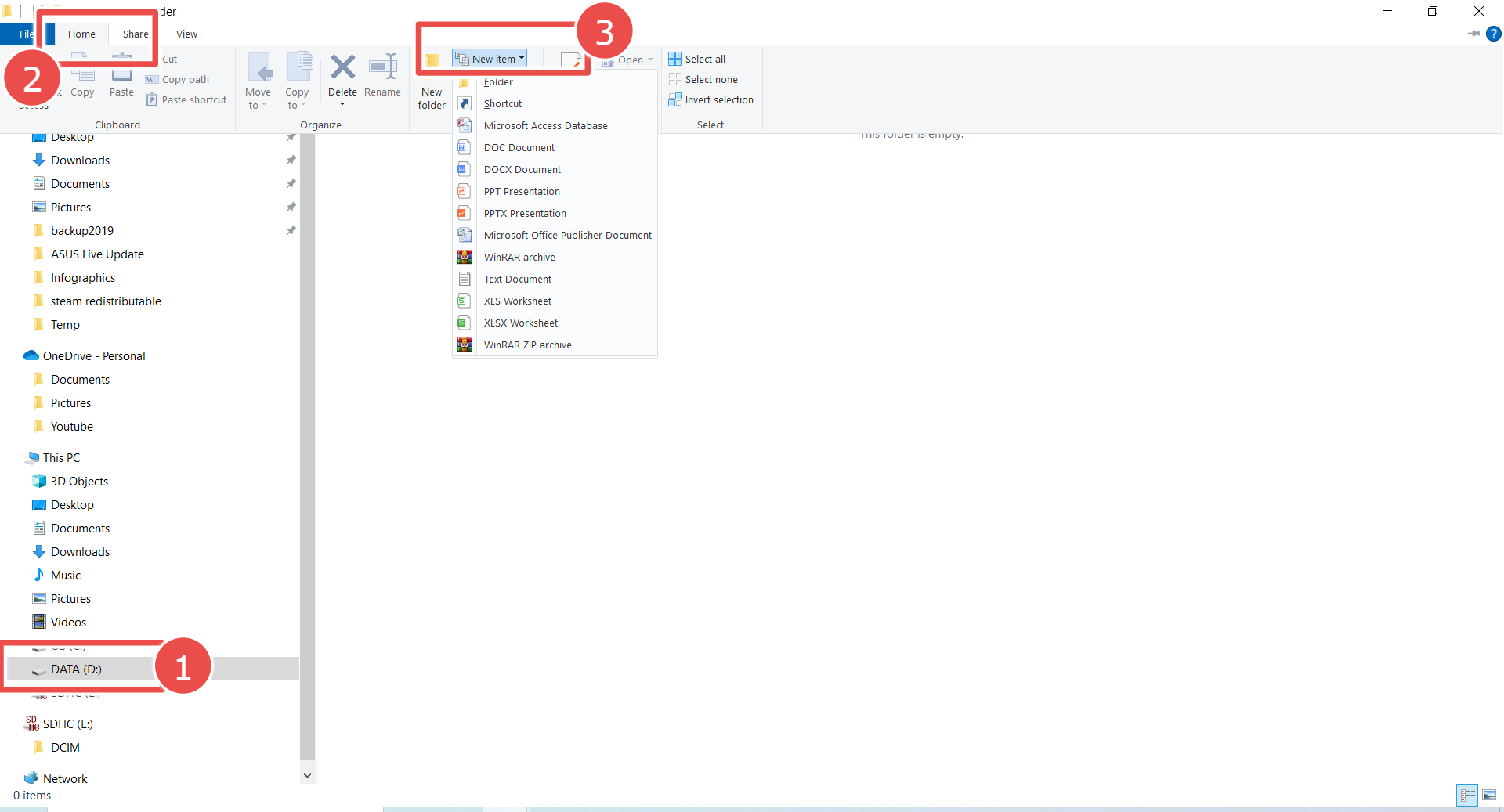
Another way to create a new file is to right-click on the desktop and select “New > Text Document.” This will also open a blank document that you can save to your computer. Finally, you can also use the keyboard shortcut “Ctrl+N” to quickly create a new blank document. Whichever method you choose, creating a new file in Windows is quick and easy.
If you do not put any content in them, you will just be creating a new blank text file.
How to create a text file on Windows
Windows 10 offers a number of ways to create text files. One of the simplest is to use the Notepad app. To do so, open the Start menu and type “Notepad” into the search bar. Then, click on the Notepad icon to launch the app. Once Notepad is open, you can start typing your text document. To save the file, click on the File menu and select “Save As.” In the Save As dialog box, choose a location for the file and enter a name for it. Be sure to include the “.txt” extension after the file name; otherwise, Windows will not recognize it as a text file. Once you’ve entered a name for the file, click on the Save button to save it. <add the video>
Creating from the Command Prompt
Another way to create a text file is to use the command-line interface.
The Command prompt is a powerful tool that can be used to do a lot of things on a computer, including creating text files. Here’s how to do it:
1. Open the command prompt by pressing the Windows key + R, then typing “cmd” and hitting Enter;
2. type “notepad” and hit Enter; this will open the Notepad text editor;
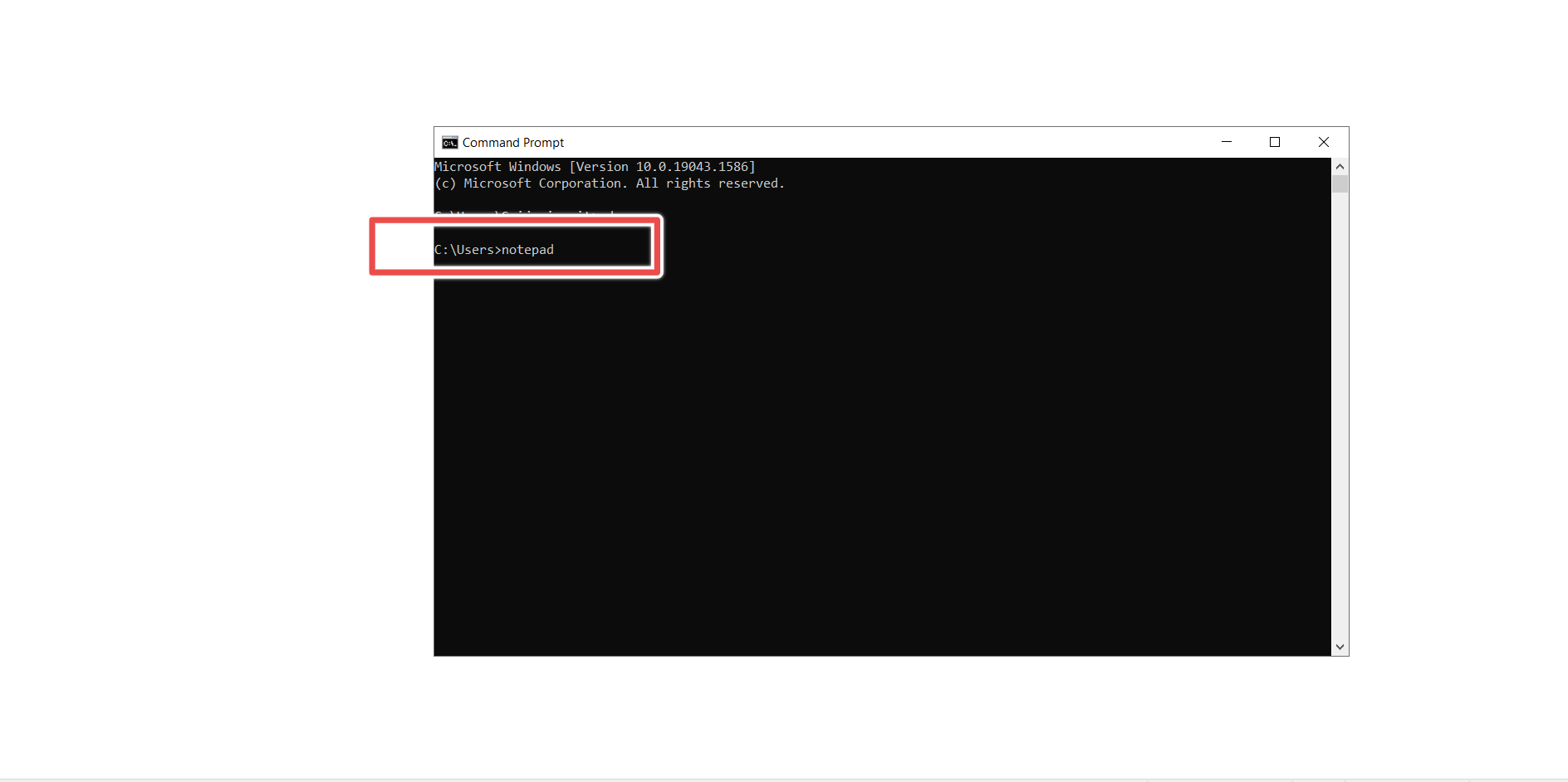
3. type the desired text into the Notepad document;
4. once the text is entered, go to File > Save As;
5. in the “Save As” dialogue box, type in the desired file name and make sure the file extension is set to “.txt”; then click Save.
Using a PowerShell script
Finally, you can also use a PowerShell script to create a text file. Follow the steps carefully as mentioned below:
Step 1: Open Windows Powershell ISE
Start > Windows Powershell
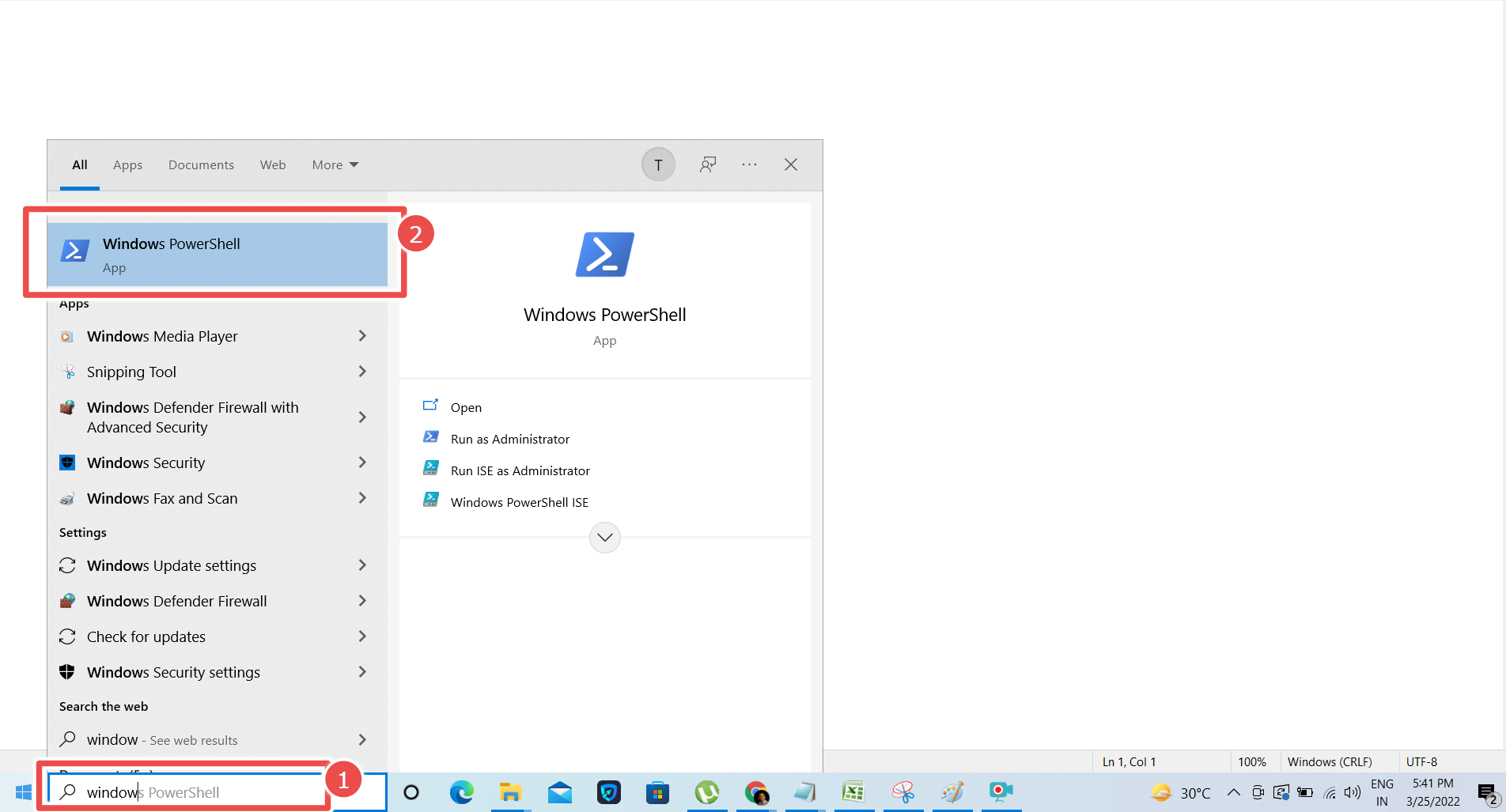
Step 2: Use the New-Item cmdlet to create a text file
New-Item D:\test\myNewFile.txt
*Assuming you have a D drive, the file myNewFile.txt will be created under D:\test\ directory
Step 3: Use Set-Content cmdlet to put the content in the file
Set-Content D:\test\myNewFile.txt 'Creating my first file in PS'
Step 4: Read the content of the file
get-Content D:\test\myNewFile.txt
Step 5: Get the Output on Windows Powershell ISE
Creating my first file in PS
Benefits of creating files
There are many benefits of creating files. Perhaps the most obvious benefit is that it helps to keep your computer organized. When everything is stored in one place, it is much easier to find what you are looking for.
In addition, creating files can help you to free up space on your computer. By storing seldom-used documents in a separate location, you can declutter your desktop and make it easier to find the files you use on a daily basis.
Finally, creating files can also help you to protect your data from being accidentally deleted. When everything is nicely organized in separate folders, it is much less likely that you will accidentally delete an important document.
Frequently Asked Questions: How to make a File
How do I create a .TXT file?
.TXT files are often used for storing data that needs to be read by humans or by other programs. For example, many software applications use .TXT files for configuration settings or for lists of data (such as lists of filenames or usernames). When creating a .TXT file, be sure to use the correct file extension, or your file may not be readable by other applications.
How do I create a new folder?
Why can’t I add a file to a folder?
There are a few possible explanations for why this may happen. First, the folder may be set to read-only mode. This means that files cannot be added, edited, or deleted. To check if this is the case, right-click on the folder and select Properties.
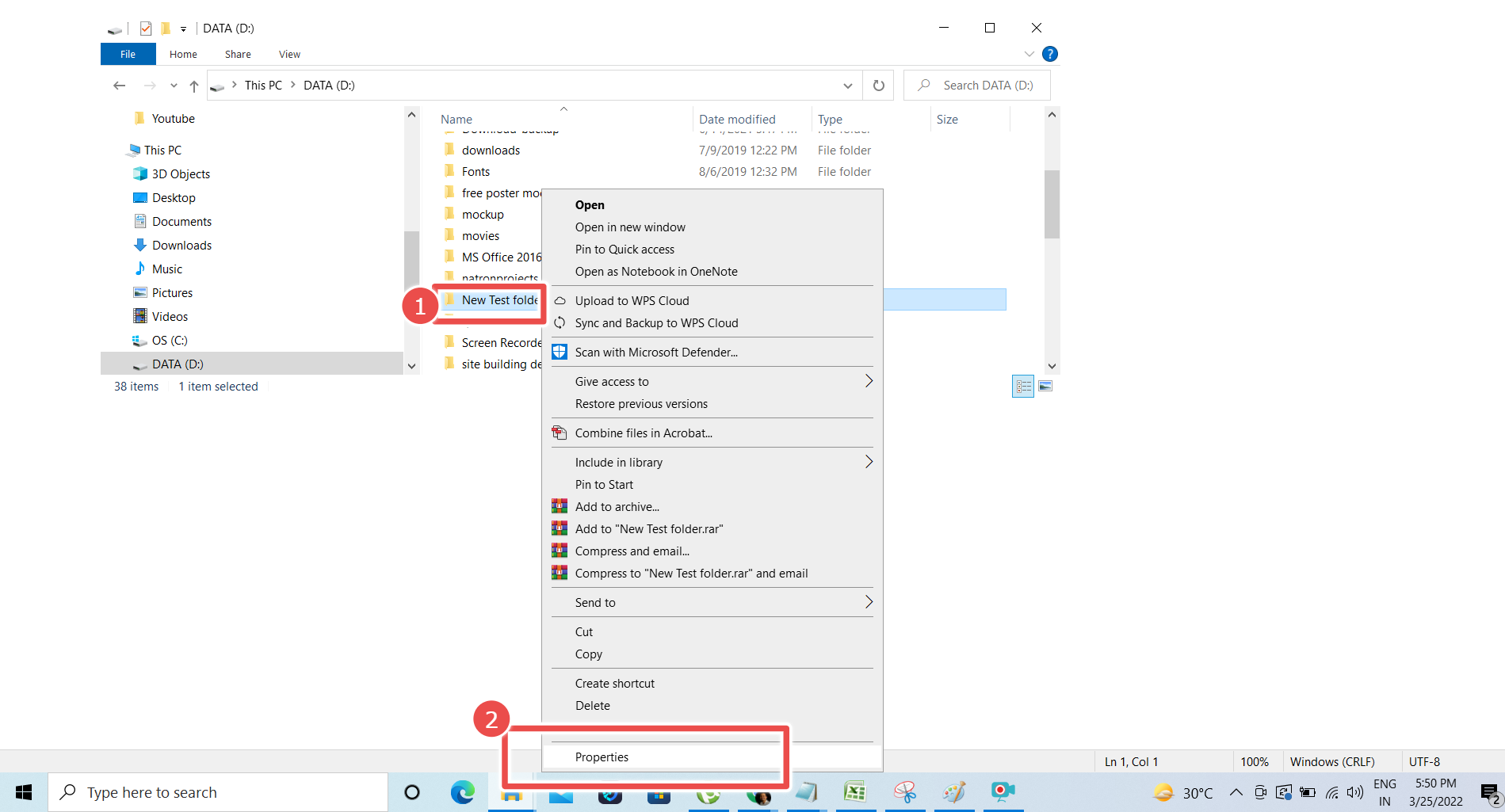
Under the Security tab, check Permissions. In case Write, Modify or Full Control is not Allowed, the folder will not allow any new creation of files or subfolders. Click Edit and check the Allow boxes.
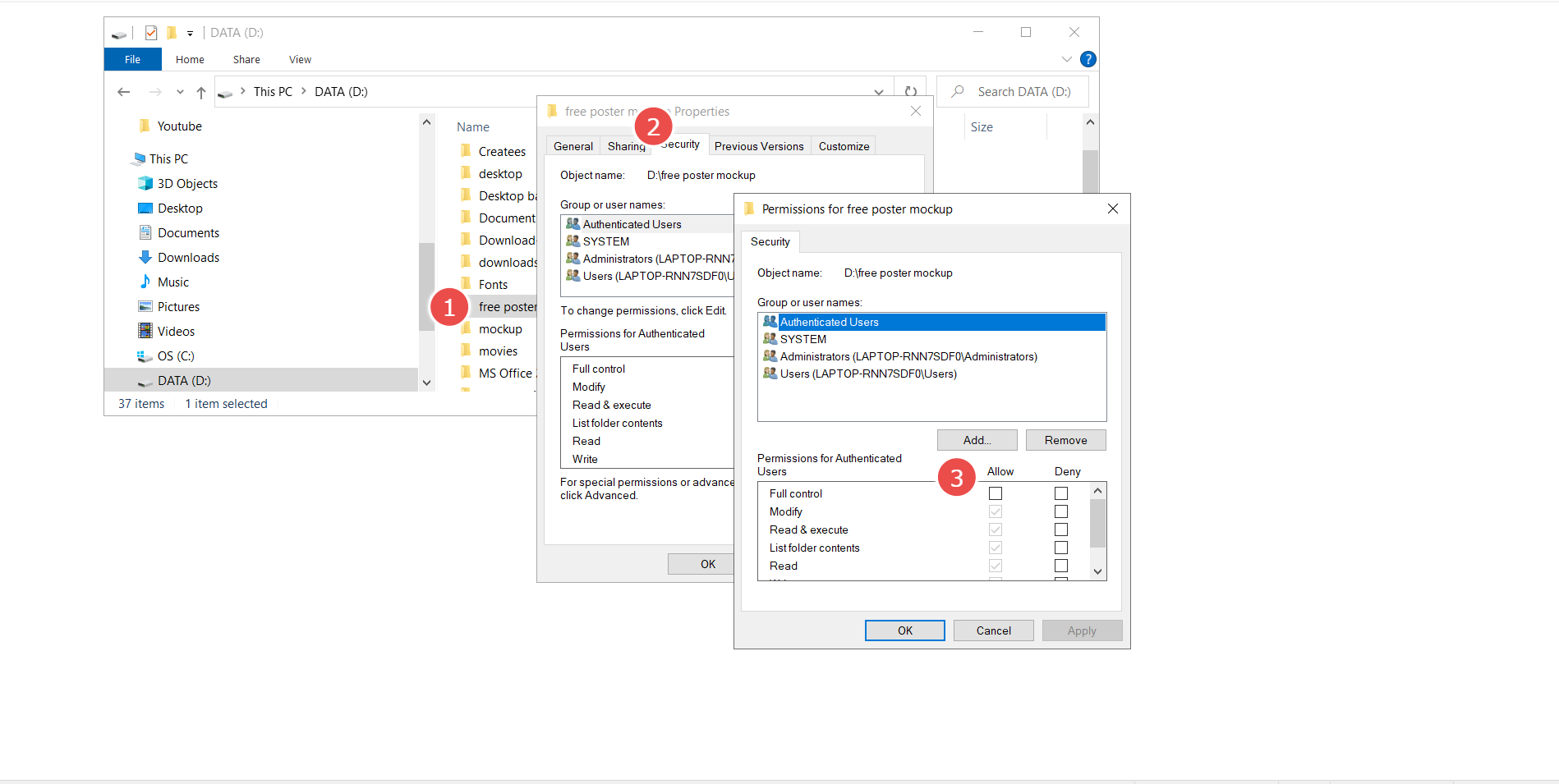
Second, the folder might be from the USB drives still showing under Frequent folders. If the folder doesn’t exist anymore, it might show the error “Location not available“.
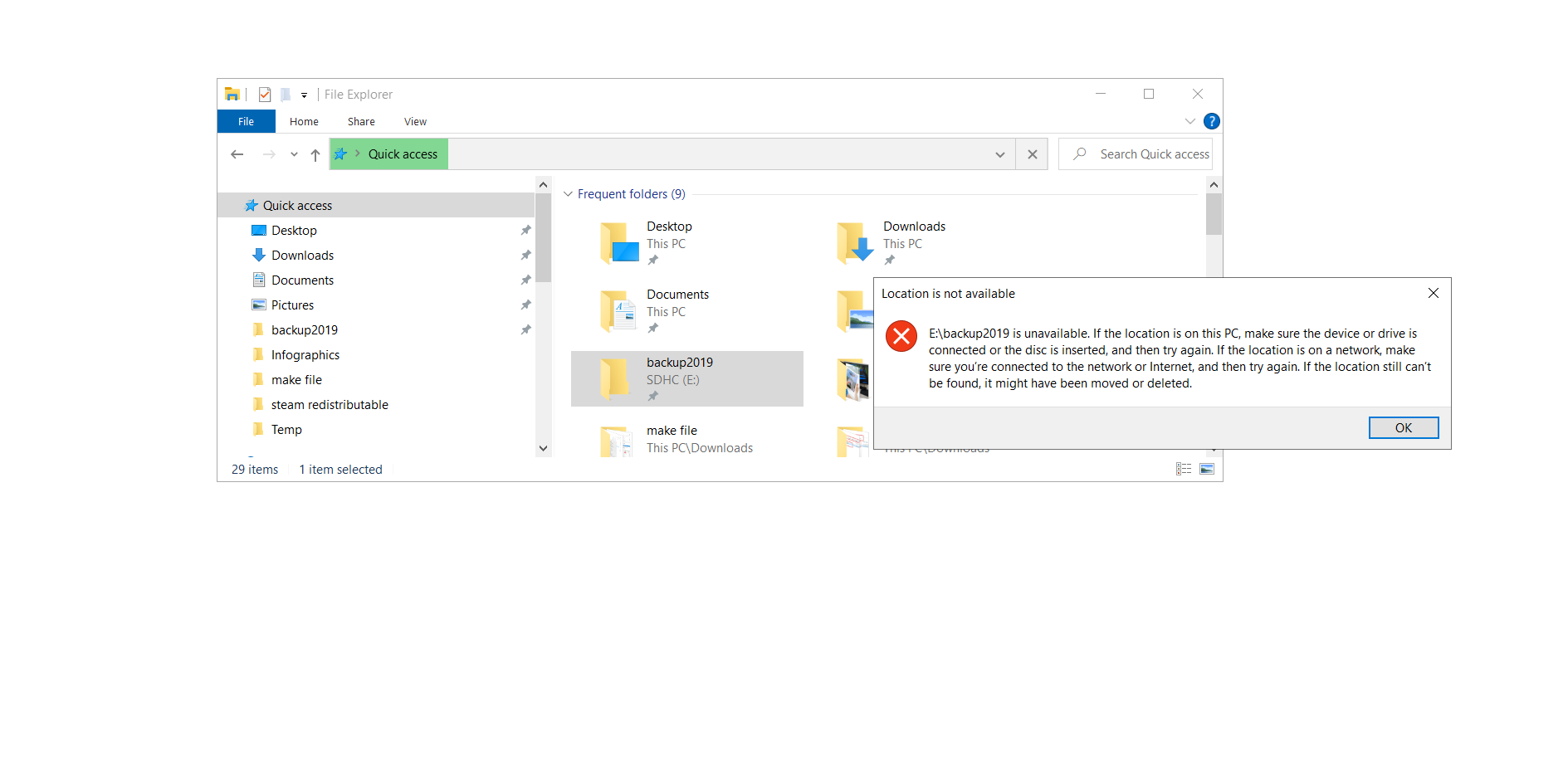
Third, because Windows Security is preventing modifications to your files and folders, you may be having difficulty creating new folders.
Follow these steps to change its settings:
- Go to Start > Settings.
- Head over to Update & Security > Windows Security > Virus & Threat Protection.
- Under Virus & threat protection settings, tap on Manage settings.
- Click on Manage Controlled folder access.
- Turn off the toggle under Controlled folder access.
Conclusion
If you’re looking at how to create a file on Windows 10, there are several different ways to do so. You can use the Notepad app or the Command Prompt, or you can use a PowerShell script. Whichever method you choose, creating a new file in Windows is quick and easy. Plus, there are many benefits to creating files, such as helping to keep your computer organized and protecting your data.
So why not give it a try? You might be surprised at how helpful it can be!
Recent Posts
- AI in Daily Life: A Human-Centric Exploration of Artificial Intelligence
- Navigating the Depths of Artificial Intelligence and Machine Learning
- The Future of Artificial Intelligence: Unveiling Growth, Key Trends, and Evolution
- What are The Top Advantages and Disadvantages of AI?
- Artificial Intelligence Tools: An In-Depth Journey into Their Potent Capabilities




🎵 Bad Alexus Novelty Bluetooth Speaker: Buyer Beware
11 Best Online Translators To Flourish In Your Language Of Choice
Is Win32:Bogent safe and How to Remove it?
🎉 Bluetooth Disco Speaker Essentials: Elevate Your Dance Floor Moments
7 Easy Fixes to fix Bluetooth Keeps Stopping Android Phone
Rate of Speech: Speed of Speech, Words per Minute, and More
How to fix error code 0xc0000428 in Windows 10
9 Best Apps to Hide Pictures and Videos on Android